Liberar espaço no Google Fotos é uma necessidade para muitos usuários de Android e iPhone que desejam armazenar suas fotos e vídeos na nuvem sem comprometer o backup automático. Com o limite gratuito de 15 GB compartilhado entre Google Fotos, Google Drive e Gmail, o espaço pode acabar rapidamente, interrompendo o backup.
Ao atingir o limite de armazenamento, o Google Fotos para de fazer backup automático. Isso também pode afetar outros serviços do Google, como o Gmail e o Google Drive. Para evitar problemas, é possível liberar espaço deletando arquivos grandes ou comprando mais armazenamento via Google One.
Confira abaixo um guia detalhado para liberar espaço no Google Fotos, evitando a perda de suas mídias.
Como liberar espaço no Google Fotos sem apagar as fotos?
1. Mude para um Plano de Armazenamento Google One
Para expandir o espaço, a opção mais simples é o Google One. Com planos a partir de R$ 6,99/mês, você pode obter até 100 GB extras. Veja como adquirir:
- Abra o Google Fotos, clique na sua foto de perfil e acesse “Gerenciar armazenamento”.
- Toque no ícone do Google One e siga as instruções para escolher um plano.
2. Exclua Fotos Similares
O recurso “Agrupar fotos semelhantes” ajuda a organizar e remover duplicatas. Assim, você economiza espaço excluindo apenas fotos muito parecidas.
- Acesse o perfil, vá em “Configurações de Google Fotos” e ative “Agrupar fotos semelhantes”.
- Exclua as imagens agrupadas que desejar.
3. Apague Prints
As capturas de tela antigas costumam ocupar espaço desnecessário. Excluí-las regularmente libera armazenamento rapidamente.
- Em “Gerenciar armazenamento”, acesse a pasta “Capturas de tela” e exclua as imagens selecionadas.
4. Esvazie a Lixeira
Itens deletados ficam armazenados por até 60 dias na lixeira, ocupando espaço. Certifique-se de esvaziar a lixeira regularmente.
- Acesse “Coleções” > “Lixeira” e clique em “Esvaziar lixeira”.
5. Limpe Arquivos Grandes
Exclua fotos e vídeos muito grandes, que podem ser encontrados em uma pasta específica do Google Fotos.
- Em “Gerenciar armazenamento”, selecione “Fotos e vídeos grandes” e apague os arquivos desnecessários.
6. Reduza a Qualidade dos Arquivos
Para economizar espaço sem perder fotos, diminua a qualidade das mídias armazenadas.
- Em “Configurações de Backup”, selecione “Qualidade do backup” e opte por “Economia de armazenamento”.
Liberar espaço excluindo arquivos do Google Drive e Gmail
7. Exclua Arquivos Grandes do Google Drive
Como o armazenamento é compartilhado, apagar arquivos grandes no Drive também ajuda.
- Acesse “Gerenciar armazenamento”, vá até “Google Drive” e exclua arquivos grandes.
8. Apague E-mails com Anexos Grandes
Anexos grandes no Gmail consomem espaço de armazenamento compartilhado. Elimine e-mails que ocupam mais espaço.
- Em “Gerenciar armazenamento”, vá em “Gmail” e selecione e-mails para excluir.
Além dessas dicas, é bom lembrar que exportar suas fotos para um dispositivo externo é uma alternativa para manter suas fotos seguras e liberar espaço. Use o Google Takeout para baixar todas as fotos e armazená-las em um dispositivo externo ou em outro serviço de nuvem, como OneDrive.





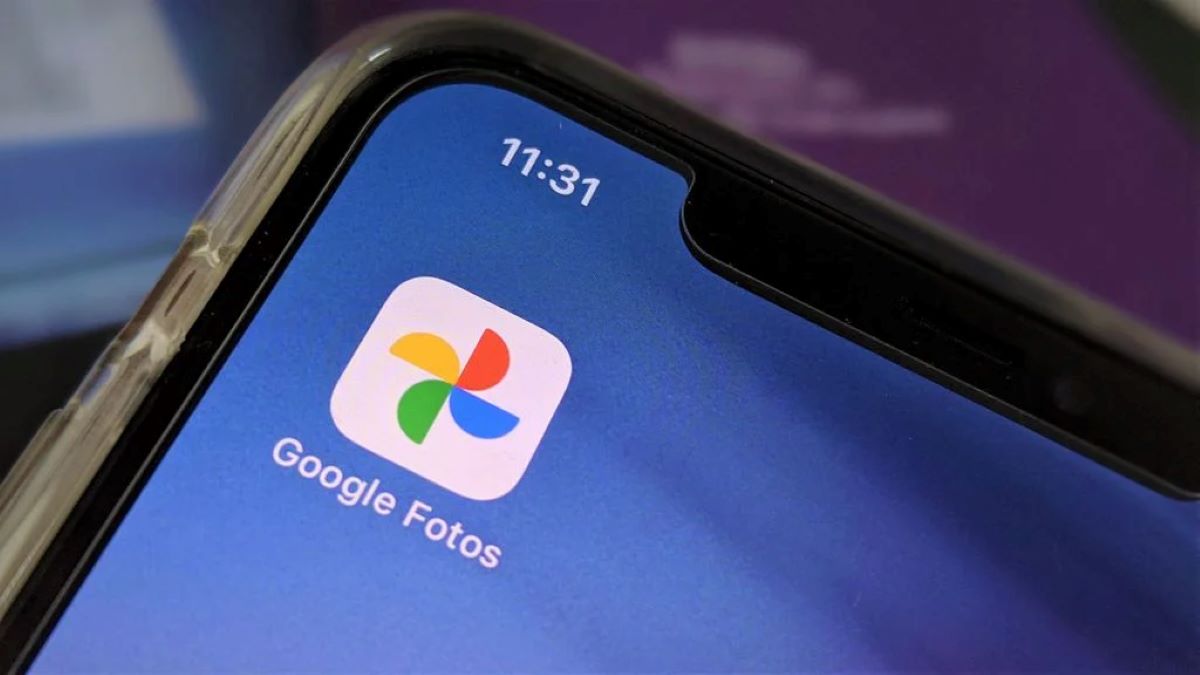
 Siga o Canal do Portal Norte no WhatsApp
Siga o Canal do Portal Norte no WhatsApp


